Ablison ~ Explore Deep-Dive Analyses and Balanced Perspectives on The Pros and Cons of Various Subjects.
At Ablison, we dedicate ourselves to offering comprehensive, well-researched articles that present the pros and cons of various topics. Our commitment is to provide you with a deeper understanding of these subjects, allowing you to form informed opinions and make educated decisions.
Technology and Innovation In the realm of technology, innovations continually reshape our lives. From the development of smartphones to advancements in artificial intelligence, technology offers numerous benefits while also presenting new challenges. At Ablison, we explore these innovations, examining both their potential to enhance our lives and the ethical considerations they entail.
Arts and Culture Arts and culture enrich our understanding of the world through diverse expressions in music, literature, and visual arts. We delve into how cultural trends influence society and discuss the preservation of heritage versus the push for modernity, offering perspectives on how each contributes to societal growth.



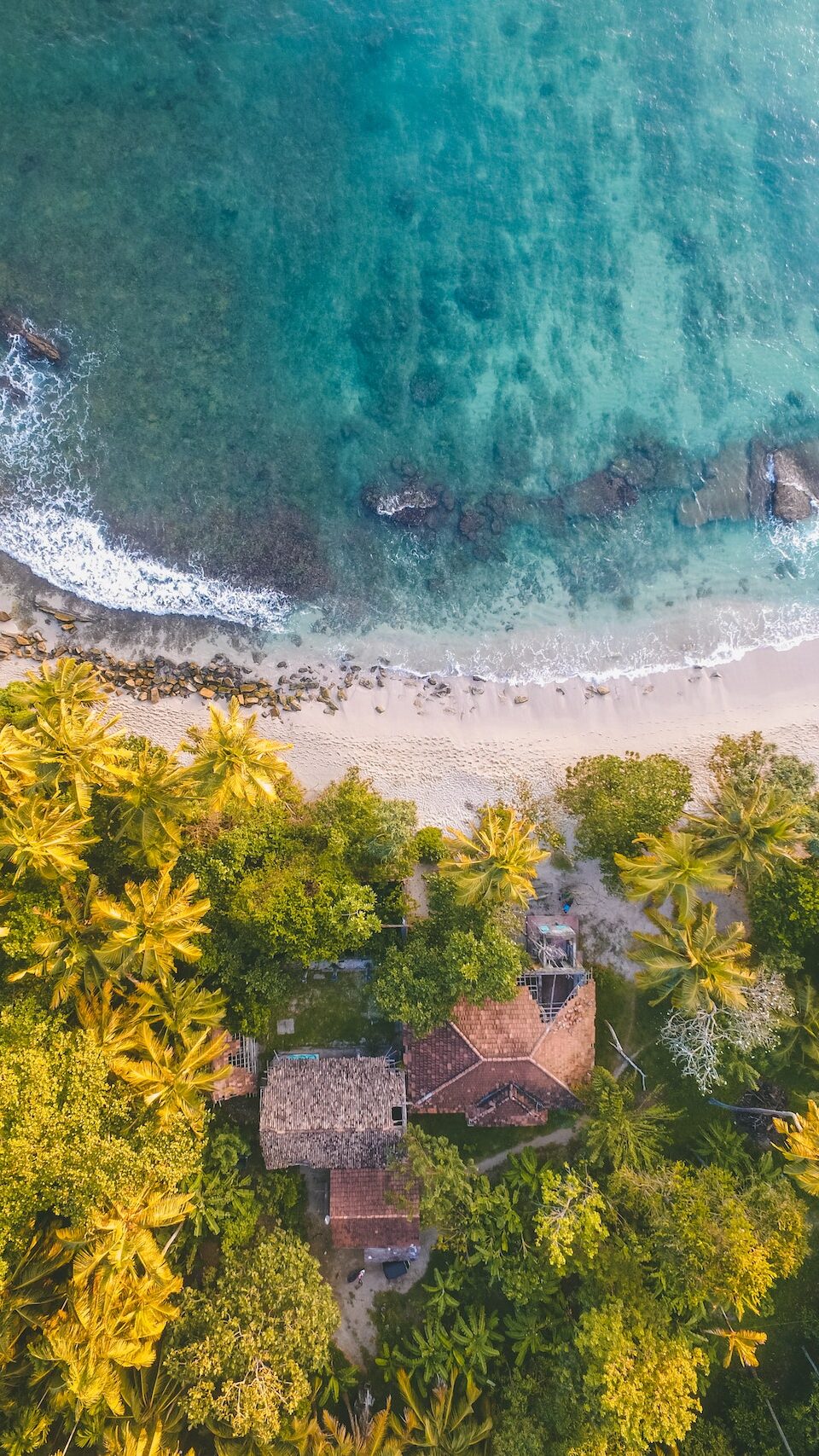
Education Systems Education shapes future generations, and its methods and policies are constantly evolving. We discuss various educational models from around the world, weighing their benefits and drawbacks, and consider the impact of technology and policy changes on students and educators.

Travel and Exploration Exploring new places offers opportunities to learn about different cultures and environments. We analyze the benefits of travel, such as cultural exchange and personal growth, against its environmental impact and the challenges of global tourism.
Living a balanced life involves making thoughtful decisions about how we interact with the world around us. It means recognizing the interconnectedness of our actions and their long-term effects on society and the planet. This requires a shift in perspective from mere consumption to thoughtful participation.
Just as an artist uses a palette to blend colors, at Ablison, we blend knowledge and perspective to paint a clearer picture of complex issues. Our articles serve as a canvas, where ideas are explored and different viewpoints are appreciated. Through careful analysis and open dialogue, we aim to create a more informed and engaged global community.
Stay curious and informed—explore our articles today!

Energy
Learn about what powers our communities
Green Knowledge
Organics, Biodegradables, Recycling and more
Misc.
Pros and Cons of Many hot topics and debates
Latest Posts:
- 50 Intense Pros and Cons of TechnologyThis article discusses the many pros and cons of technology… Read more: 50 Intense Pros and Cons of Technology
- 50 Intense Pros and Cons of TheocracyTheocracy, a form of government where religious leaders hold the… Read more: 50 Intense Pros and Cons of Theocracy
- 20 Important Pros and Cons of Del Webb CommunitiesWhat is a Del Webb Community? Del Webb Communities, developed… Read more: 20 Important Pros and Cons of Del Webb Communities
- 20 Pros and Cons of Living on Whidbey IslandAs a seasoned Whidbey Island living expert, I have encountered… Read more: 20 Pros and Cons of Living on Whidbey Island
- 20 Pros and Cons of Medi-CalPros And Cons Of Medi Cal Are you considering Medi-Cal… Read more: 20 Pros and Cons of Medi-Cal
- 20 Pros and Cons of Generac GeneratorsPros and Cons of Generac Generators With a range of… Read more: 20 Pros and Cons of Generac Generators
- 20 Pros and Cons of Latitude Margaritaville Daytona BeachLatitude Margaritaville Daytona Beach is a popular retirement community located… Read more: 20 Pros and Cons of Latitude Margaritaville Daytona Beach
- 10 Pros and Cons of NorformsPros And Cons Of Norforms Are you considering using Norforms… Read more: 10 Pros and Cons of Norforms
- Pros and Cons of Living in Sequim WAThe beauty of living in Sequim WA: sunshine, sea, and serenity!
- 50 Pros and Cons of Living in Saipan – Enchanting IslandA Guide to Saipan: The Hidden Gem of the Pacific… Read more: 50 Pros and Cons of Living in Saipan – Enchanting Island
- 20 Pros and Cons of Living in Rotonda West FLPros And Cons Of Living In Rotonda West Fl Are… Read more: 20 Pros and Cons of Living in Rotonda West FL
- 20 Pros And Cons Of Living In Ave Maria FloridaAve Maria, Florida: A Faith-Based Community with a High Quality… Read more: 20 Pros And Cons Of Living In Ave Maria Florida
- 20 Pros and Cons of Being a Casa VolunteerCourt Appointed Special Advocates (CASA) volunteers are an essential component… Read more: 20 Pros and Cons of Being a Casa Volunteer
- 20 Pros and Cons of Living in Maryland vs VirginiaWhen it comes to living in the greater Washington, D.C.… Read more: 20 Pros and Cons of Living in Maryland vs Virginia
- Pros and Cons of Aspen DentalAspen Dental is a well-known chain of dental clinics that… Read more: Pros and Cons of Aspen Dental
- Pros and Cons of Smart Traveler Enrollment ProgramBuckle up for a revealing look at the benefits and drawbacks of the Smart Traveler Enrollment Program – your key to informed travel decisions!
- 10 Pros and Cons of Taking BeanoGas, bloating and discomfort are common problems associated with consuming… Read more: 10 Pros and Cons of Taking Beano
- 20 Pros and Cons of Living in Parrish FloridaPros And Cons Of Living In Parrish Florida If you’re… Read more: 20 Pros and Cons of Living in Parrish Florida
- 20 Pros and Cons of Shaklee ProductsShaklee Corporation is a well-known American company that specializes in… Read more: 20 Pros and Cons of Shaklee Products
- 10 Pros and Cons of Crepe ErasePros And Cons Of Crepe Erase Are you tired of… Read more: 10 Pros and Cons of Crepe Erase
- 20 Pros and Cons of Excepted ServicePros And Cons Of Excepted Service Have you ever heard… Read more: 20 Pros and Cons of Excepted Service
- 10 Pros and Cons of Cardio MiracleCardio Miracle is a supplement that claims to enhance cardiovascular… Read more: 10 Pros and Cons of Cardio Miracle
- 10 Pros and Cons of ChampVAPros And Cons Of Champva ChampVA is a health insurance… Read more: 10 Pros and Cons of ChampVA
- 20 Pros and Cons of LPL FinancialPros And Cons Of Lpl Financial Are you considering investing… Read more: 20 Pros and Cons of LPL Financial
- 10 Pros and Cons of Senior Flex ShaftAs golfers age, they often find that their swing speeds… Read more: 10 Pros and Cons of Senior Flex Shaft
- 20 Pros and Cons of Teddy Bear DogsTeddy bear dogs are a popular breed of small, fluffy… Read more: 20 Pros and Cons of Teddy Bear Dogs
- 20 Pros and Cons of Bluegreen VacationsPros And Cons Of Bluegreen Vacations Are you in the… Read more: 20 Pros and Cons of Bluegreen Vacations
- 10 Pros and Cons of Job CorpsPros And Cons Of Job Corps Did you know that… Read more: 10 Pros and Cons of Job Corps
- Pros and Cons of Marrying an InmateCurious about the complex dynamics of marrying an inmate? Explore the compelling pros and cons that shape these unique relationships.
- 20 Pros and Cons of AMAC (Association of Mature American Citizens)Pros And Cons Of Amac (Association Of Mature American Citizens)… Read more: 20 Pros and Cons of AMAC (Association of Mature American Citizens)
- 20 Pros and Cons of HotworxPros of HOTWORX Cons of HOTWORX Related posts: Pros and… Read more: 20 Pros and Cons of Hotworx
- 20 Pros and Cons of AlexaPros And Cons Of Alexa It’s no secret that Alexa,… Read more: 20 Pros and Cons of Alexa
- 20 Pros and Cons of Stainless Steel Garden HosePros And Cons Of Stainless Steel Garden Hose Are you… Read more: 20 Pros and Cons of Stainless Steel Garden Hose
- Pros and Cons of Activia YogurtIntrigued by Activia yogurt? Uncover the insights on its benefits and drawbacks to make an informed decision.
- Pros and Cons of Clemson UniversityPros And Cons Of Clemson University Clemson University is one… Read more: Pros and Cons of Clemson University
- Pros and Cons of RokuRoku has revolutionized the way people stream their favorite shows… Read more: Pros and Cons of Roku
- 20 Pros and Cons of Fiji WaterWhen it comes to staying hydrated, many turn to Fiji… Read more: 20 Pros and Cons of Fiji Water
- Pros and Cons of Pace Program for ElderlyHeralded as a transformative approach to elderly care, the PACE program presents both advantages and drawbacks worth delving into.
- 20 Pros and Cons of Swoop TVPros And Cons Of Swoop Tv Are you tired of… Read more: 20 Pros and Cons of Swoop TV
- 20 Pros and Cons of Students Choosing Their Own ClassesChoosing your own classes is a common practice in higher… Read more: 20 Pros and Cons of Students Choosing Their Own Classes
- Pros and Cons of Amazon Fire TabletIn the world of technology, the Amazon Fire Tablet has… Read more: Pros and Cons of Amazon Fire Tablet
- 20 Pros and Cons of Elon UniversityPros And Cons Of Elon University Are you considering attending… Read more: 20 Pros and Cons of Elon University
- 20 Pros and Cons of Starting School Early in the MorningEarly birds may thrive, but night owls may struggle: weighing the pros and cons of starting school early in the morning.
- 20 Pros and Cons of KiaPros And Cons Of Kia Are you looking for a… Read more: 20 Pros and Cons of Kia
- 20 Pros and Cons of Leisure World Seal BeachPros And Cons Of Leisure World Seal Beach Living in… Read more: 20 Pros and Cons of Leisure World Seal Beach
- 20 Pros and Cons of Living on MolokaiMolokai: A Hidden Gem in Hawaii When most people think… Read more: 20 Pros and Cons of Living on Molokai
- 20 Pros and Cons of Amplify CurriculumAmplify Curriculum offers engaging and interactive learning experiences, but its high cost and limited customization options may not be suitable for all schools.
- Pros and Cons of 3.0 Duramax DieselThe Duramax Diesel engine has been a popular choice for… Read more: Pros and Cons of 3.0 Duramax Diesel
- 20 Pros and Cons of Aarp MembershipPros And Cons Of Aarp Membership AARP, formerly known as… Read more: 20 Pros and Cons of Aarp Membership
- Pros and Cons of Subaru ForesterThe Subaru Forester, a beloved choice among adventure seekers and… Read more: Pros and Cons of Subaru Forester
- 20 Pros and Cons of Every Student Succeeds ActPros And Cons Of Every Student Succeeds Act Picture a… Read more: 20 Pros and Cons of Every Student Succeeds Act
- 20 Pros and Cons of Kangen WaterPros And Cons Of Kangen Water If you’re looking to… Read more: 20 Pros and Cons of Kangen Water
- Pros and Cons of Consumer CellularKeen to uncover the secrets of Consumer Cellular? Discover the ups and downs of this provider's offerings to make an informed decision.
- Pros and Cons of Life360Fascinated by the potential benefits and drawbacks of Life360? Dive into the complexities of this tracking app to uncover its impact.
- Pros and Cons of SubaruGet ready to uncover the "G"reat strengths and weaknesses of Subaru vehicles that will help you make an informed decision!
- Applecare Vs Att InsuranceMeticulously comparing AppleCare and AT&T insurance reveals crucial differences that can impact your device protection – find out which is best for you!
- Pros and Cons of Chevy TrailblazerDiscover the nuanced evaluation of the Chevy Trailblazer, with its blend of advantages and drawbacks, to make a well-informed decision on this popular SUV.
- Pros and Cons of YoungevityAn unbiased evaluation of the advantages and drawbacks of Youngevity awaits, providing insights for those considering their wellness journey.
- 15 Pros and Cons of Nido MilkPros And Cons Of Nido Milk Nido milk has been… Read more: 15 Pros and Cons of Nido Milk
- 10 Pros and Cons of Yamaha Jet BoatsPros And Cons Of Yamaha Jet Boats When it comes… Read more: 10 Pros and Cons of Yamaha Jet Boats
- What Is Progressive Insurance 3-Digit CodeProgressive Insurance’s 3-digit code is 24260. This code is also known… Read more: What Is Progressive Insurance 3-Digit Code
- 20 Pros and Cons of Targeting Uninformed ConsumerPros And Cons Of Targeting Uninformed Consumer You’re a marketer… Read more: 20 Pros and Cons of Targeting Uninformed Consumer
- 20 Pros and Cons of University of FloridaPros And Cons Of University Of Florida If you’re considering… Read more: 20 Pros and Cons of University of Florida
- 20 Pros and Cons of Junk Food in SchoolsPros And Cons Of Junk Food In Schools Should junk… Read more: 20 Pros and Cons of Junk Food in Schools
- Pros and Cons of Onyx Collection ShowerTake a closer look at the pros and cons of the Onyx Collection Shower to discover if it's truly worth the investment.
- Pros and Cons of NacaWondering about the impact of the National Advisory Council for Aeronautics (NACA)? Explore the pros and cons to unveil its full significance.
- What is an IM Withdrawal?An IM Withdrawal, in the context of TD Ameritrade, refers… Read more: What is an IM Withdrawal?
- Types of Cars Enterprise RentsEnterprise Rent-A-Car offers a wide array of vehicles, catering to… Read more: Types of Cars Enterprise Rents
- How to Cancel Florida Blue InsuranceHow To Cancel Florida Blue Insurance Florida Blue is one… Read more: How to Cancel Florida Blue Insurance
- Pros and Cons of Magic SleekIntrigued by the allure of Magic Sleek? Uncover the advantages and drawbacks of this popular hair smoothing treatment to make an informed choice.
- How Long Can You Go Without Insurance Before Your License Is Suspended in FloridaFamiliar with Florida's insurance rules? Find out how long you can drive uninsured before risking license suspension – don't miss this critical information!
- Pros and Cons of Buying Tires at CostcoConsidering the advantages and drawbacks of purchasing tires at Costco can help you make a well-informed decision for your vehicle needs.
- Pros and Cons of Rainbow VacuumNot sure if the Rainbow vacuum is right for you? Discover its surprising advantages and potential drawbacks in this insightful analysis.
- Pros and Cons of NexampHarnessing renewable energy with Nexamp offers a unique blend of advantages and challenges that shed light on its potential – a must-read for sustainable energy enthusiasts.
- What States Require Trailer InsuranceIntrigued about which states demand trailer insurance? Discover the diverse regulations affecting your legal compliance and financial security on the road.
- How to Cancel American Income Life InsuranceWondering how to cancel your American Income Life Insurance policy? Let's uncover the essential steps for a seamless process.
- Pros and Cons of VolkswagenFascinated by Volkswagen? Discover the intriguing mix of advantages and drawbacks that come with this iconic automotive brand.
- Pros and Cons of Hoka ShoesBoldly innovative yet potentially divisive, Hoka shoes offer unique features that spark debate among runners and walkers – discover why.
- Pros and Cons of Oversized IronsYearning for improved forgiveness and distance on the golf course? Explore the pros and cons of oversized irons to discover the trade-offs that come with their larger sweet spot.
- Pros and Cons of Ningxia RedDelve into the benefits and drawbacks of Ningxia Red to uncover if this superfruit supplement is right for you.
- Pros and Cons of Confidential Marriage LicenseCurious about the controversy surrounding confidential marriage licenses?
- Pros and Cons of Toyota Rav4Did you know that the Toyota RAV4 is one of… Read more: Pros and Cons of Toyota Rav4
- Pros and Cons of Atkins Protein ShakesYearning for insight on the benefits and drawbacks of Atkins protein shakes? Uncover the surprising revelations that will shape your perspective.
- Pros and Cons of Kaiser PermanenteLeveraging Kaiser Permanente's integrated healthcare model presents unique advantages and challenges worth exploring further.
- Pros and Cons of Stack and Tilt Golf SwingDiscover the polarizing opinions surrounding the Stack and Tilt golf swing method, providing insights for golfers to weigh its benefits and drawbacks.
- Pros and Cons of Celsius DrinkKeen to uncover the surprising benefits and risks of Celsius drink?
- Pros and Cons of Msc CruisesIntrigued about MSC Cruises? Delve into the pros and cons to uncover whether this cruise line is the perfect fit for your next adventure.
- Pros and Cons of Filing ExemptWondering about the benefits and drawbacks of filing exempt on your taxes? Explore the implications before making your decision.
- 20 Pros and Cons of the Yuka AppIn a world where health-conscious consumers are seeking reliable information… Read more: 20 Pros and Cons of the Yuka App
- 20 Pros and Cons of Eze Breeze WindowsIn a world where fresh air and natural light are… Read more: 20 Pros and Cons of Eze Breeze Windows
- 20 Pros and Cons of Habitat for HumanityHabitat for Humanity, a renowned nonprofit organization, brings both benefits… Read more: 20 Pros and Cons of Habitat for Humanity
- 20 Pros and Cons of Lifesource Water SystemLifesource Water System, a popular choice for improving water quality,… Read more: 20 Pros and Cons of Lifesource Water System
- Pros and Cons of Title 1 SchoolsIn the world of education, there's an adage that says… Read more: Pros and Cons of Title 1 Schools
- Pros and Cons of Charter Schools in CaliforniaIn the land of opportunity, California's charter schools stand as… Read more: Pros and Cons of Charter Schools in California
- What States Is Wholesaling Real Estate IllegalWholesaling real estate is not universally illegal, but various states… Read more: What States Is Wholesaling Real Estate Illegal
- How to Get Ensure Covered by InsuranceStart the journey to getting Ensure covered by insurance with essential strategies for navigating complex policies and maximizing benefits.
- How to Find Old Real Estate Listing PhotosTo find old real estate listing photos, begin by utilizing… Read more: How to Find Old Real Estate Listing Photos
- How Much Real Estate Does Blackrock OwnBlackRock owns a substantial and diverse real estate portfolio valued… Read more: How Much Real Estate Does Blackrock Own
- Pros and Cons of OligarchyExploring the Advantages and Disadvantages of Oligarchy
- 30 Pros and Cons of The Columbian ExchangeThe Columbian Exchange profoundly influenced agriculture, culture, and ecology. Positively,… Read more: 30 Pros and Cons of The Columbian Exchange




















































